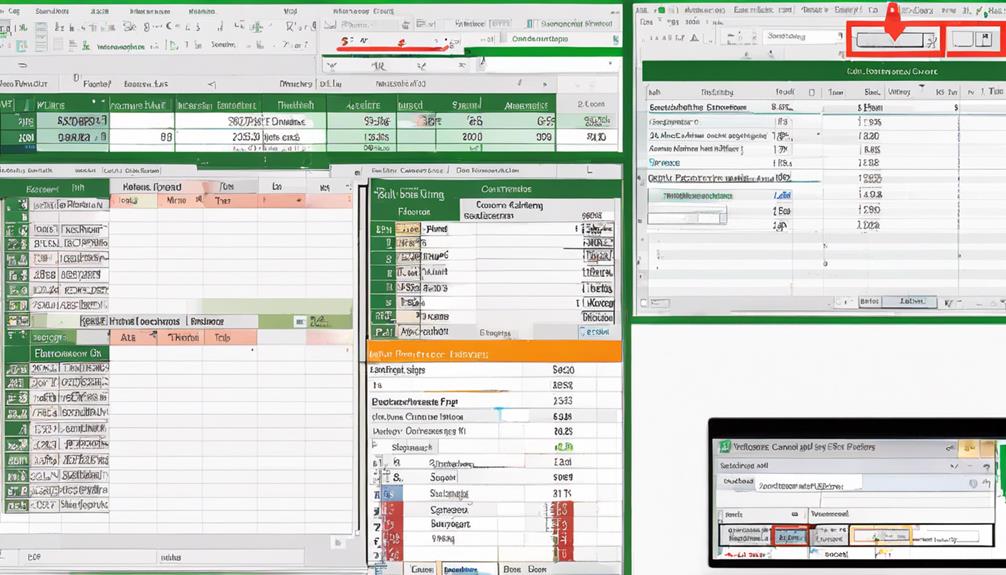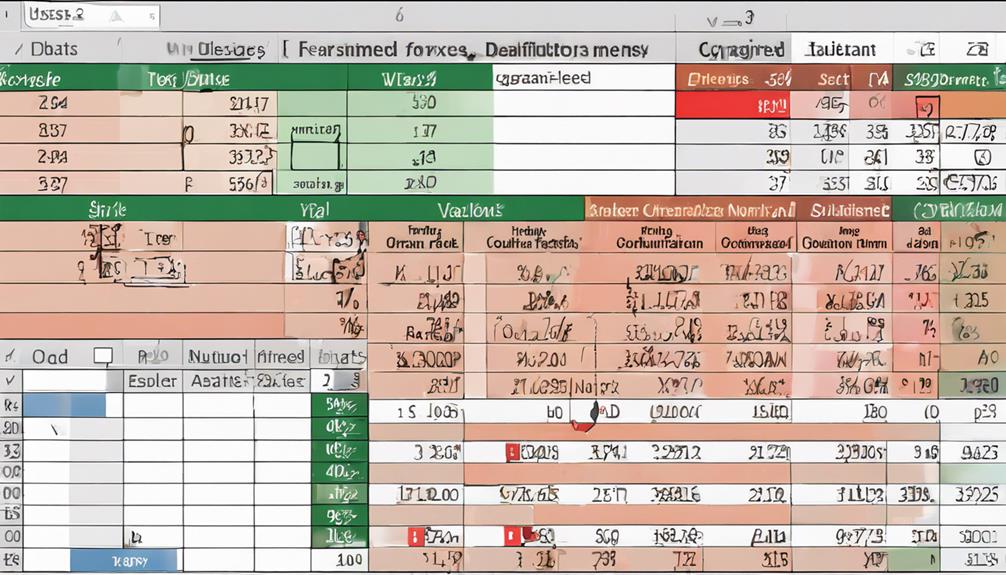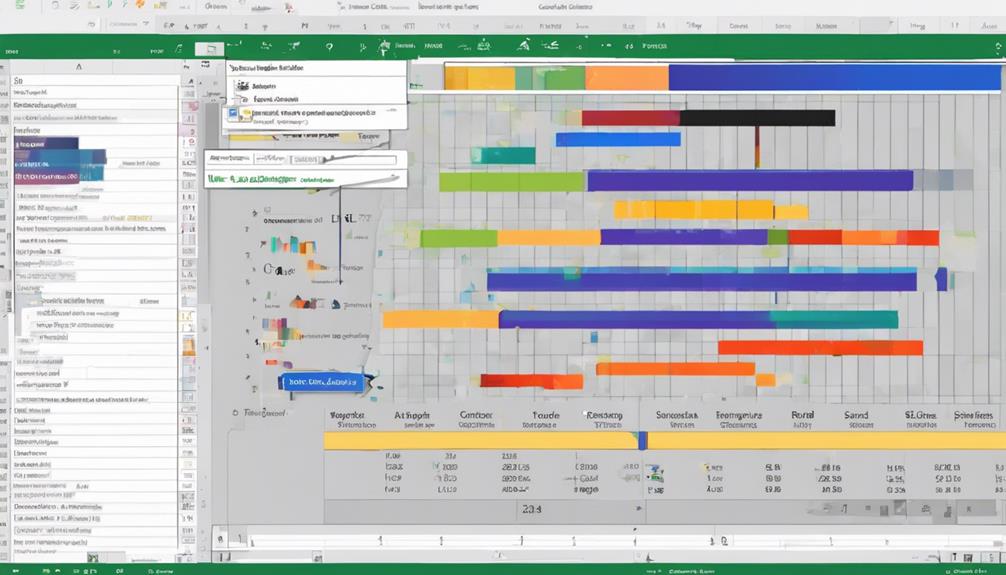When you receive an Excel spreadsheet with inconsistent font sizes and colors, it can be challenging to quickly grasp the data’s meaning. By following ten excel data formatting best practices, you can transform your Excel sheets into clear, organized, and professional-looking documents. From maintaining consistency in formatting to implementing data validation rules, each practice plays a crucial role in enhancing data visualization and accuracy. These practices not only streamline data interpretation but also contribute to improved efficiency in data analysis and decision-making.
Consistency in Formatting
When it comes to data formatting in Excel, maintaining consistency is key to ensuring clarity and efficiency in your spreadsheets. Consistent design and adherence to formatting standards not only enhance the visual appeal of your data but also make it easier to read and interpret. By applying consistent formatting across all your worksheets, you create a cohesive look that aids in conveying information effectively.
Consistency in formatting involves using the same font styles, sizes, and colors for similar types of data. This uniformity helps users quickly identify and understand the different elements within the spreadsheet. Additionally, maintaining consistency in the alignment of data, cell borders, and number formats contributes to a professional and organized appearance.
Incorporating a consistent design approach in your Excel spreadsheets not only improves readability but also streamlines data analysis and decision-making processes. By establishing and adhering to formatting standards, you create a structured framework that promotes clarity and efficiency in data presentation.
Using Styles and Themes
When formatting your Excel data, remember to apply consistent styles across your spreadsheet. Utilize the predefined themes available to maintain a cohesive look throughout your document. By doing so, you can ensure that your data is not only visually appealing but also easy to read and understand.
Apply Consistent Styles
To effectively format data in Excel, one crucial practice is to apply consistent styles using styles and themes. When applying consistent styles, consider using a uniform font size throughout your spreadsheet. This helps maintain readability and visual appeal by ensuring that all text is presented in a cohesive manner. Additionally, paying attention to the color scheme can enhance the overall look of your data. Consistency in color choices for different elements such as headings, data points, and totals can make your spreadsheet more organized and visually appealing.
Utilize Predefined Themes
Utilizing predefined themes in Excel is a strategic way to enhance the visual appeal and consistency of your data formatting. By selecting a predefined theme, you can easily apply custom color schemes and font choices across your entire spreadsheet, ensuring a cohesive look. Themes in Excel offer a quick and efficient method to format your data without the need for manual adjustments.
Custom color schemes allow you to maintain brand consistency or create visually appealing contrasts to highlight important information. Font choices within predefined themes help in establishing a professional and polished appearance for your data. These themes provide a harmonious blend of colors and fonts that work well together, saving you time and effort in creating a visually appealing spreadsheet.
Incorporating predefined themes into your Excel data formatting not only streamlines the process but also elevates the overall presentation of your work, making it more visually engaging and professional.
Conditional Formatting Usage
For effective data visualization and analysis in Excel, understanding how to leverage Conditional Formatting is crucial. This feature allows you to apply rules to your data that automatically format cells based on specific criteria. Color coding is a powerful tool within Conditional Formatting that helps you visually distinguish different data points. By assigning different colors to various data ranges, trends or outliers can be easily identified at a glance.
Highlighting exceptions is another key aspect of Conditional Formatting. By setting up rules that highlight values that fall outside of certain parameters, such as values that are above or below a specified threshold, you can quickly spot anomalies in your dataset. This can be particularly useful for identifying errors or outliers that may require further investigation. By utilizing Conditional Formatting effectively, you can enhance the clarity and readability of your Excel spreadsheets, making it easier to draw insights from your data.
Number Format Selection
Conditional Formatting in Excel is a powerful tool that allows you to visually enhance your data presentation by applying formatting rules based on specific criteria. When it comes to Number Format Selection, custom formatting and decimal precision play crucial roles in effectively displaying numerical data. Here are some key points to consider:
- Custom formatting: Utilize custom number formats to tailor the appearance of your data, such as adding symbols, text, or color to make it more visually appealing and easier to interpret.
- Decimal precision: Adjust the number of decimal places to ensure the right level of detail in your numerical values. Precision is essential for accuracy and clarity in financial or scientific data.
- Consistency: Maintain a consistent number format throughout your spreadsheet to avoid confusion and streamline data analysis.
- Use of separators: Incorporate thousand separators or other delimiters to enhance readability and make large numbers more digestible at a glance.
Date Format Selection
When formatting dates in Excel, selecting the appropriate date format is essential to effectively communicate temporal information within your dataset. The correct date format enhances formatting efficiency and ensures date accuracy in your spreadsheets. It is crucial to consider visual appeal and date uniformity when choosing a format. By selecting a consistent date format throughout your Excel workbook, you can improve the overall visual appeal and make it easier for users to interpret the information. Date uniformity helps avoid confusion and ensures that dates are displayed consistently across all cells. Additionally, choosing a format that aligns with the regional date conventions can enhance the user experience and prevent misunderstandings. Prioritizing date format selection in Excel is not only about aesthetics but also about ensuring data accuracy and facilitating clear communication of temporal information within your dataset.
Text Alignment
To optimize the visual presentation and readability of your Excel data, the text alignment plays a crucial role in ensuring that information is displayed clearly and logically across your spreadsheet. When aligning text in Excel, consider the following:
- Vertical Alignment: Adjust the vertical positioning of text within a cell to enhance the overall look and readability of your data. Proper vertical alignment ensures consistency and neatness in your spreadsheet.
- Justified Text: Utilize justified text alignment to align both the left and right edges of your text, creating a clean and organized appearance. This alignment option can be particularly useful when working with large blocks of text.
- Consistent Alignment: Maintain a consistent text alignment throughout your spreadsheet to provide a cohesive visual structure and aid in easier data interpretation.
- Avoid Overcrowding: Ensure sufficient spacing between columns and rows to prevent text overlap and make your Excel data more comprehensible. Proper alignment enhances the overall professionalism of your spreadsheet presentation.
Cell Merging Guidelines
When it comes to cell merging in Excel, it’s crucial to avoid excessive merging to maintain data integrity and ease of manipulation. Consider factors like readability and sorting functionality before deciding to merge cells in your spreadsheet. Remember to use merging sparingly, as it can complicate formulas and data analysis processes.
Avoid Excessive Merging
Excessive merging of cells in Excel should be avoided to maintain data integrity and ensure clarity in your spreadsheets. When cells are merged unnecessarily, it can lead to confusion and make it challenging to sort or filter data effectively. To prevent issues in your Excel sheets, keep the following points in mind:
- Column Width: Excessive merging can affect column width consistency, making it harder to read and analyze data.
- Row Height: Merged cells can disrupt row height uniformity, causing a disjointed appearance in your spreadsheet.
- Sorting Problems: Merged cells can interfere with sorting functions, leading to inaccurate data organization.
- Filtering Challenges: Excessive merging complicates the filtering process, making it cumbersome to extract specific information efficiently.
Consider Readability Factors
Consideration of readability factors is crucial when determining cell merging guidelines in Excel. When merging cells, font choice plays a significant role in ensuring clarity. Opt for legible fonts that are easy on the eyes and maintain consistency throughout the spreadsheet. Using a font size that is neither too small nor too large enhances readability.
Color contrast is another vital aspect to consider when merging cells. Ensure that the text color contrasts effectively with the background color to make the content stand out. High contrasting colors such as black text on a white background or vice versa are generally preferred for optimal readability. Avoid using color combinations that strain the eyes or make the text difficult to discern.
Use Merging Sparingly
To maintain a well-organized and easily comprehensible Excel spreadsheet, it is advisable to use cell merging sparingly and judiciously. Excessive merging can lead to confusion and make it challenging to manipulate data effectively. Here are some reasons why you should limit the use of cell merging:
- Design aesthetics: Overusing cell merging can disrupt the visual flow of your spreadsheet, making it appear cluttered and disorganized.
- Visual impact: When cells are merged unnecessarily, it may hinder the ability to quickly interpret and analyze the data, impacting the overall visual appeal of the spreadsheet.
- Data manipulation: Merged cells can complicate sorting, filtering, and referencing data, causing errors or inaccuracies in your analysis.
- Printability: Excessive merging can affect the print layout, causing information to be cut off or displayed incorrectly when printing the spreadsheet.
Removing Duplicates
When dealing with large datasets in Excel, the issue of duplicate entries can often arise, leading to inaccuracies and inefficiencies in your data analysis. To ensure the accuracy and reliability of your data, it is crucial to regularly remove duplicates. This process, known as data cleansing, involves identifying and eliminating duplicate records in your dataset.
Removing duplicates is essential for maintaining the integrity of your data analysis. Duplicate entries can skew your results and provide misleading insights. By eliminating duplicates, you can streamline your data and avoid errors in your analysis.
Excel provides a straightforward way to remove duplicates. Simply select the range of data you want to clean, go to the Data tab, and click on the Remove Duplicates option. Excel will prompt you to choose the columns where it should look for duplicates. Once you confirm, Excel will remove the duplicate entries, leaving you with a clean dataset ready for accurate data analysis.
Data Validation Rules
For effective data management in Excel, implementing Data Validation Rules is essential. When setting up Data Validation Rules, consider the following:
- Custom validation: Tailor validation criteria to fit your specific data requirements, ensuring accuracy and consistency in your spreadsheets.
- Data input restrictions: Prevent errors by restricting data entry to specified formats or ranges, reducing the chances of incorrect information being inputted.
- Validation messages: Provide clear instructions or alerts when users input data that doesn’t meet the validation criteria, guiding them towards correct entries.
- Dropdown lists: Enhance data accuracy and efficiency by creating dropdown lists for users to select predefined options, reducing the risk of manual input errors.
Naming Ranges
Naming ranges in Excel allows you to assign a specific name to a cell or range of cells, making it easier to reference and work with your data. When it comes to range organization, naming ranges can significantly improve the clarity and efficiency of your Excel worksheets. By assigning descriptive names to ranges, you can quickly identify and select the data you need, without having to remember cell references. This not only streamlines your workflow but also reduces the chances of errors when working with complex datasets.
Moreover, effective range management is essential for maintaining a structured and organized Excel workbook. By naming ranges based on their content or purpose, you can easily navigate through different parts of your spreadsheet and perform calculations or analysis more efficiently. Additionally, named ranges can be used in formulas and functions, enhancing the readability of your Excel formulas. In conclusion, mastering the art of naming ranges is a valuable skill that can greatly enhance your Excel data management practices.
Frequently Asked Questions
Can Excel Automatically Adjust Formatting Based on Data Changes?
Yes, Excel can automatically adjust formatting based on data changes through features like data validation and conditional formatting. These tools enable dynamic adjustments, ensuring that your data remains formatted correctly as it evolves.
How Can I Prevent Accidental Formatting Changes by Other Users?
To prevent accidental formatting changes by other users, lock critical cells. Implement version control to track alterations. Secure your data by controlling access and maintaining a record of modifications. These methods safeguard your work from unwanted adjustments.
Is There a Way to Apply Conditional Formatting Across Multiple Sheets?
To apply conditional formatting across multiple sheets in Excel for charts or data tables, select the desired range on one sheet, then click “Format Painter” and apply it to the corresponding range on other sheets.
Whats the Best Practice for Formatting Cells With Mixed Data Types?
When dealing with mixed data types in cells, strive for consistency. Use clear formatting to differentiate between various data types. Maintaining uniformity in formatting enhances readability and ensures accurate interpretation of the information presented.
Can I Format Cells Based on Specific Text Content?
Yes, you can format cells based on specific text content using text highlighting or conditional colorization. These features allow you to visually differentiate or emphasize certain text in your cells, making it easier to identify and analyze data.