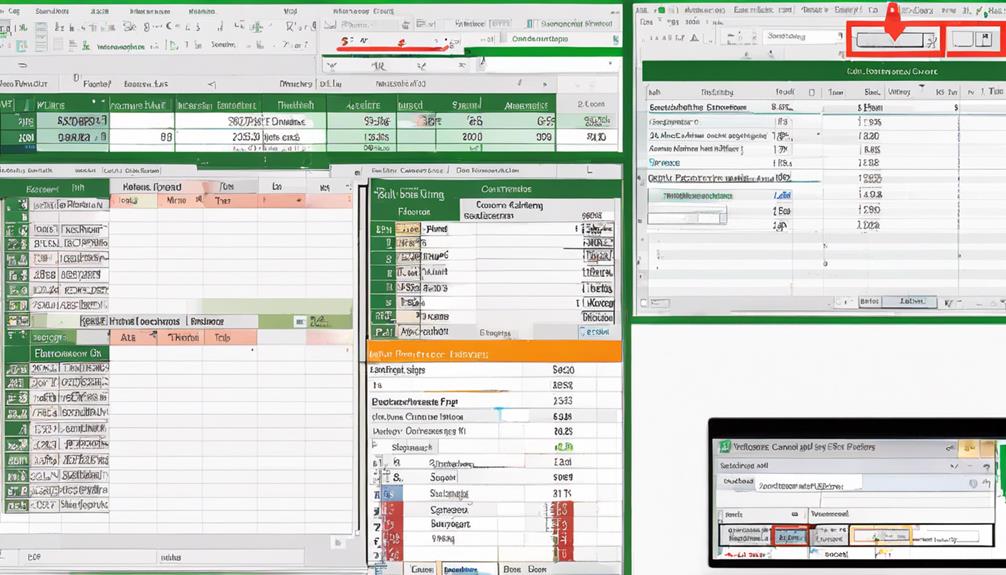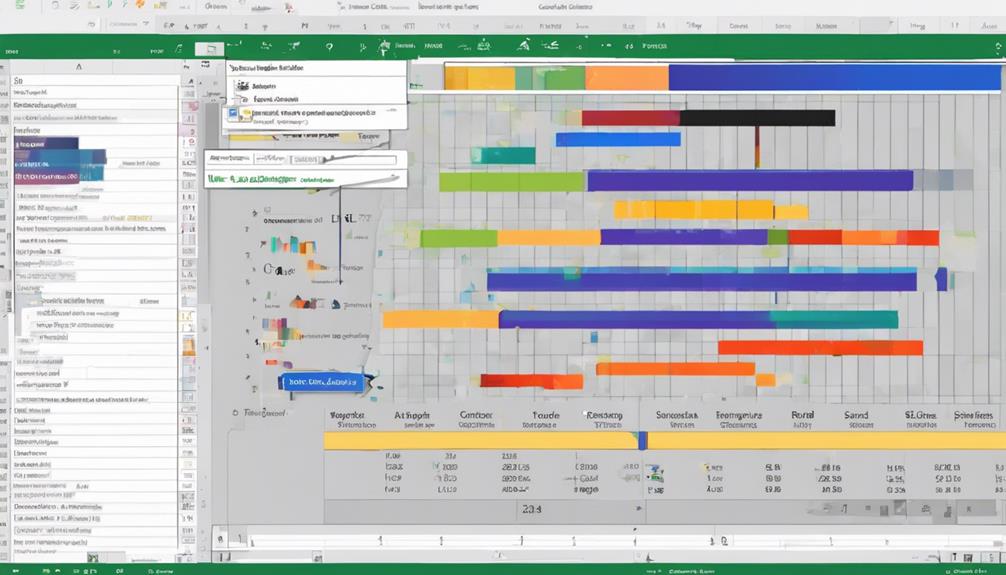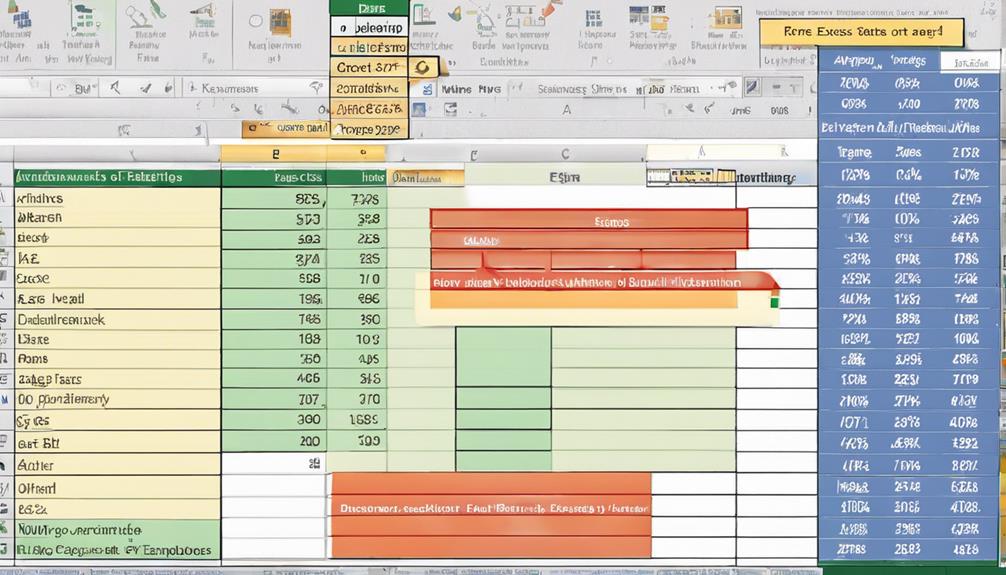Did you know that over 750 million people worldwide use Excel for various data-related tasks? Unlock the full potential of this powerful tool by discovering 10 incredible excel data formatting tools that can transform the way you handle and analyze data. From simplifying complex data manipulation with Power Query to creating visually stunning reports using Conditional Formatting, these tools can revolutionize your Excel experience. Stay ahead in the data game by mastering these essential Excel features and take your data analysis skills to the next level.
Excel Built-In Functions
When working with Excel, utilizing the built-in functions can significantly enhance your data analysis capabilities. Data validation is a powerful feature that ensures the accuracy and consistency of your data by setting specific criteria for what can be entered into a cell. By using data validation, you can minimize errors and maintain clean datasets. Additionally, Excel offers robust chart creation capabilities that allow you to visually represent your data for better insights. You can easily create various types of charts such as bar graphs, pie charts, and line graphs to effectively communicate trends and patterns in your data. These charts can be customized with different colors, labels, and formatting options to make them more visually appealing and easier to understand. By leveraging Excel’s built-in functions for data validation and chart creation, you can streamline your data analysis processes and present your findings in a more organized and compelling manner.
Power Query
To enhance your data transformation and preparation processes in Excel, consider utilizing Power Query. This powerful tool allows for efficient data manipulation and query optimization. With Power Query, you can easily connect to various data sources, combine different datasets, and perform advanced transformations without the need for complex formulas.
One key advantage of Power Query is its ability to automate repetitive tasks, saving you time and ensuring consistency in your data analysis. By creating queries that automatically update with new data, you can streamline your workflow and minimize errors. Additionally, Power Query offers a user-friendly interface that makes it accessible to both beginners and advanced users.
When it comes to query optimization, Power Query provides tools to refine and fine-tune your queries for improved performance. By optimizing your data retrieval and transformation processes, you can work more efficiently and handle larger datasets with ease. Overall, integrating Power Query into your Excel workflow can significantly enhance your data processing capabilities.
Excel Add-Ins
Interested in expanding the functionality of your Excel workspace? Excel Add-Ins can help you take your data visualization and advanced calculations to the next level. Here are 5 key features to consider:
- Power Map: Visualize data geographically to uncover insights and trends.
- Solver: Perform complex what-if analyses and optimization scenarios.
- PivotPal: Enhance pivot table functionality for better data manipulation.
- Fuzzy Lookup: Find and correct inconsistencies in your data for improved accuracy.
- Barcode Generator: Quickly create barcodes within Excel for inventory or tracking purposes.
Excel Add-Ins provide specialized tools that can streamline your work processes and boost productivity. With a focus on data visualization and advanced calculations, these add-ins offer solutions for a variety of analytical tasks. By integrating these tools into your Excel environment, you can enhance your data analysis capabilities and achieve more accurate results efficiently.
Pivot Tables
When working with Excel data, Pivot Tables offer a powerful way to summarize and analyze information. By understanding Pivot Table basics, you can efficiently organize large datasets into meaningful insights. Through customization and analysis of Pivot Tables, you can extract valuable trends and patterns from your data effortlessly.
Pivot Table Basics
One effective way to analyze and summarize large amounts of data in Excel is through the use of Pivot Tables.
- Streamline Data Analysis: Pivot Tables allow for advanced analysis by summarizing data based on specific criteria.
- Dynamic Data Visualization: Easily create interactive visualizations to better understand trends and patterns in your data.
- Quick Insights: Instantly generate reports and summaries without the need for complex formulas.
- Drill-Down Capabilities: Dive deeper into your data by expanding or collapsing rows and columns to focus on key details.
- Efficiency Booster: Save time by automating the process of organizing and analyzing data sets.
Pivot Tables are a powerful tool in Excel that can help you make sense of complex data sets efficiently. With the ability to perform advanced analysis and create visually appealing data visualizations, Pivot Tables are essential for anyone looking to streamline their data analysis process.
Pivot Table Customization
When customizing Pivot Tables in Excel, you have the flexibility to tailor the presentation and analysis of your data to meet specific requirements. With advanced grouping options, you can categorize data based on various criteria, allowing for a more detailed and organized view of your information. This feature is particularly useful when dealing with large datasets that require a structured breakdown for better analysis.
In addition to advanced grouping, Pivot Tables also allow for custom calculations. This means you can create your own formulas within the table to derive unique insights from your data. Whether you need to calculate margins, percentages, or other specialized metrics, custom calculations provide a way to manipulate your data directly within the Pivot Table framework.
Pivot Table Analysis
To effectively analyze data in Excel, Pivot Tables serve as a powerful tool that allows you to manipulate and dissect information with precision. When it comes to Pivot Table Analysis, here are some key points to consider:
- Advanced Analysis: Pivot Tables enable advanced analysis by allowing you to summarize, cross-tabulate, and manipulate large datasets effortlessly.
- Data Visualization: With Pivot Tables, you can visualize data trends and patterns through customizable charts and graphs.
- Drill-Down Capabilities: Easily drill down into specific data points to get a deeper understanding of your information.
- Consolidating Data: Pivot Tables help in consolidating data from multiple sources into a single, easy-to-read table.
- Quick Insights: Gain quick insights into your data by dynamically rearranging fields to view information from different perspectives.
Macros
Automate repetitive tasks, increase efficiency with macros, and customize data processing in Excel. Macros are powerful tools that allow you to record a series of actions and play them back with a single click. By utilizing macros, you can save time and streamline your workflow by automating tasks that would otherwise require manual intervention.
Automate Repetitive Tasks
Utilizing macros in Excel can significantly enhance your efficiency by automating repetitive tasks. By creating customized macros, you can streamline your workflow and save valuable time. Here are five key benefits of automating repetitive tasks with macros:
- Automate Data Validation: Set up macros to automatically validate data inputs according to specific criteria, ensuring accuracy and consistency.
- Enhance Data Visualization: Use macros to generate visually appealing charts and graphs based on your data, making it easier to interpret and analyze information.
- Speed up Formatting Tasks: Automate formatting processes such as applying styles, colors, and borders to cells with the click of a button.
- Execute Complex Calculations: Create macros to perform intricate calculations or manipulate large datasets quickly and accurately.
- Batch Processing: With macros, you can automate the processing of multiple files or sheets simultaneously, saving you time and effort.
Incorporating macros into your Excel toolkit can revolutionize the way you handle repetitive tasks, boosting your productivity and efficiency.
Increase Efficiency With Macros
Employing macros in Excel can be a game-changer when it comes to boosting your productivity and efficiency. Macros are essentially automated recordings of your keystrokes and mouse clicks that can be replayed to perform repetitive tasks quickly and accurately. This macro automation feature allows you to streamline your workflow by eliminating the need to manually execute the same actions repeatedly.
One of the key benefits of using macros is their ability to enhance data manipulation within Excel. By recording a series of steps for data processing and then running the macro, you can swiftly apply those actions to multiple datasets. This not only saves time but also reduces the risk of errors that can occur during manual data manipulation.
Customize Data Processing
To enhance your data processing capabilities in Excel, customizing macros can be a powerful tool. By creating customized macros, you can streamline repetitive tasks and automate complex processes, saving time and increasing efficiency. Here are five key benefits of customizing macros for data processing:
- Automate Data Visualization: Macros can be tailored to automatically generate graphs, charts, and other visual representations of your data, making it easier to interpret and analyze.
- Enhance Data Organization: Customize macros to sort, filter, and categorize data in a way that suits your specific needs, improving overall data organization and accessibility.
- Accelerate Data Processing: With customized macros, you can significantly speed up data processing tasks, allowing you to handle larger datasets more efficiently.
- Ensure Data Accuracy: By automating data processing through macros, you can minimize human errors and ensure greater accuracy in your analysis.
- Customize Reporting: Create macros to generate custom reports with specific formatting, layouts, and calculations, tailored to your reporting requirements.
VBA Scripts
Using VBA Scripts in Excel can greatly enhance your data formatting capabilities. These scripts offer advanced automation, allowing you to streamline repetitive tasks and increase efficiency in handling large datasets. By leveraging VBA Scripts, you can automate complex processes like data cleaning, sorting, and transformation with ease.
Additionally, VBA Scripts can be utilized to create dynamic data visualization tools within Excel. You can develop interactive dashboards, charts, and graphs that update in real-time as your data changes. This not only helps in presenting information in a visually appealing manner but also aids in gaining valuable insights from your datasets.
With VBA Scripts, you have the power to customize Excel to suit your specific data formatting needs, making it a versatile tool for professionals working with data. By mastering these scripts, you can unlock the full potential of Excel for data processing and visualization tasks.
Data Tables
When working with data tables in Excel, it is crucial to pay attention to table design tips to ensure clarity and ease of use. Sorting and filtering capabilities allow you to quickly organize and analyze your data effectively. Additionally, understanding the basics of pivot tables can help you summarize and visualize complex data sets with ease.
Table Design Tips
How can you enhance the effectiveness of your data tables within Excel? Utilizing proper table design tips can significantly improve the readability and visual appeal of your data. Here are five key tips to consider:
- Color Schemes: Choose a cohesive color scheme that enhances readability and highlights important data points.
- Font Styles: Utilize different font styles such as bold, italics, or underline to emphasize key information.
- Consistent Formatting: Maintain consistency in formatting throughout the table for a professional look.
- Clear Headers: Ensure headers are clearly defined and distinguishable from the rest of the data.
- Whitespace: Use whitespace effectively to separate different sections of the table and improve overall clarity.
Sorting and Filtering
To effectively manage and analyze data in Excel, mastering the art of sorting and filtering within data tables is essential. Advanced filtering options in Excel allow you to sift through large datasets with precision. Utilize criteria ranges, custom filters, and complex conditions to extract specific information tailored to your needs. Dynamic sorting is another powerful tool that enables you to rearrange your data instantly based on certain criteria. By simply clicking on a column header and choosing the sorting order, you can quickly organize your data in ascending or descending order. This feature is particularly useful when dealing with constantly changing datasets or when you need to analyze information from different perspectives. Understanding how to apply advanced filtering and dynamic sorting techniques in Excel can significantly enhance your data management capabilities and streamline your analytical processes.
Pivot Table Basics
In Excel, Pivot Tables serve as dynamic tools for summarizing and analyzing large datasets. They enable efficient data visualization and summarization, making complex information more manageable. Here are five key features of Pivot Tables:
- Data summarization: Pivot Tables allow you to quickly summarize large amounts of data into meaningful insights.
- Data visualization: With Pivot Tables, you can create visually appealing charts and graphs to represent your summarized data.
- Dynamic analysis: Pivot Tables offer the flexibility to change the layout and view of your data with simple drag-and-drop actions.
- Filtering options: You can easily filter and focus on specific data sets within the Pivot Table to analyze particular segments.
- Calculations: Pivot Tables support various calculations like sums, averages, counts, and more, helping you derive deeper insights from your data.
Mastering Pivot Tables can significantly enhance your data analysis capabilities in Excel.
Formulas
Excel’s formulas are powerful tools that allow you to perform advanced calculations and manipulate data within your spreadsheets. By utilizing formulas, you can automate processes, make dynamic calculations, and streamline your workflow. Functions like SUM, AVERAGE, and VLOOKUP are commonly used for basic calculations, while more complex formulas can involve nested functions, logical operators, and references to multiple cells.
Excel offers a wide range of functions to cater to various needs, such as mathematical, statistical, logical, and text functions. With formulas, you can analyze large datasets efficiently, generate insights, and make informed decisions based on the results. Whether you need to calculate sales growth percentages, extract specific information from a dataset, or perform intricate financial modeling, Excel’s formulas provide the flexibility and precision required for such tasks.
Mastering Excel’s formulas empowers you to handle data effectively, improve accuracy in your analysis, and save time on repetitive tasks. By understanding the capabilities of different functions and how to combine them, you can unlock the full potential of Excel for data manipulation and advanced calculations.
Sorting & Filtering Tools
With the Sorting & Filtering Tools in Excel, you can efficiently organize and manage your data to gain valuable insights. These tools allow you to manipulate your data effortlessly, providing you with a clearer picture of your information. Here are some key features to master:
- Advanced Filtering: Excel offers advanced filtering options that allow you to set specific criteria to display only the data that meets your requirements.
- Dynamic Sorting: You can easily sort your data dynamically by simply clicking on the column headers. This feature enables you to quickly rearrange your data based on different criteria.
- Filter by Color: Excel allows you to filter data based on the color of cells, which can be particularly useful when working with color-coded information.
- Custom Filters: Customize your filters to display only the data that is most relevant to your analysis.
- Data Sorting Options: Explore various data sorting options such as sorting by values, cell color, font color, and more to organize your data effectively.
Conditional Formatting Tools
Utilizing Conditional Formatting Tools in Excel enhances your ability to visually highlight key trends and patterns within your data. These tools offer dynamic highlighting, enabling you to set rules that automatically format cells based on specific criteria. By using conditional formatting, you can quickly identify outliers, trends, or other important insights in your dataset. This feature goes beyond standard formatting options, providing a more interactive and responsive way to interpret your data.
Conditional formatting is a powerful tool for data visualization. It allows you to color-code cells, apply data bars, icon sets, or color scales based on the cell values. This visual representation makes it easier to spot correlations, anomalies, or any significant changes in your data. By leveraging these formatting options, you can create more engaging and informative reports or dashboards that effectively communicate your data insights. In conclusion, mastering conditional formatting tools can significantly enhance your data analysis capabilities and streamline your decision-making process.
Frequently Asked Questions
How Can I Protect My Excel Data From Being Accidentally Modified?
To protect your Excel data from accidental modifications, implement data validation and cell locking. Use data validation to control input accuracy, and lock key cells to prevent unwanted changes. Safeguard your data with these simple yet effective measures.
Is There a Way to Merge Data From Multiple Excel Files Into One?
To merge data from multiple Excel files into one, use the data consolidation feature. It allows file merging effortlessly by combining information from various sources into a single sheet. This simplifies data analysis and reporting tasks.
Can Excel Help Me Identify Outliers in My Dataset?
Yes, Excel can assist you in pinpointing outliers in your dataset. By utilizing its functions like Conditional Formatting and Data Analysis, you can easily identify trends, removing duplicates efficiently and enhancing the quality of your data.
What Are the Best Practices for Naming Ranges in Excel?
When naming ranges in Excel, ensure clarity and organization by following naming conventions. Use descriptive names, avoid spaces or special characters, and be consistent. This practice aids in efficient range organization and enhances spreadsheet readability.
How Can I Track Changes Made to My Excel Spreadsheet Over Time?
To track changes in Excel over time, go to “File,” then “Info,” and select “Version History.” This feature creates a data audit trail, showing who made changes and when, helping you monitor spreadsheet modifications efficiently.