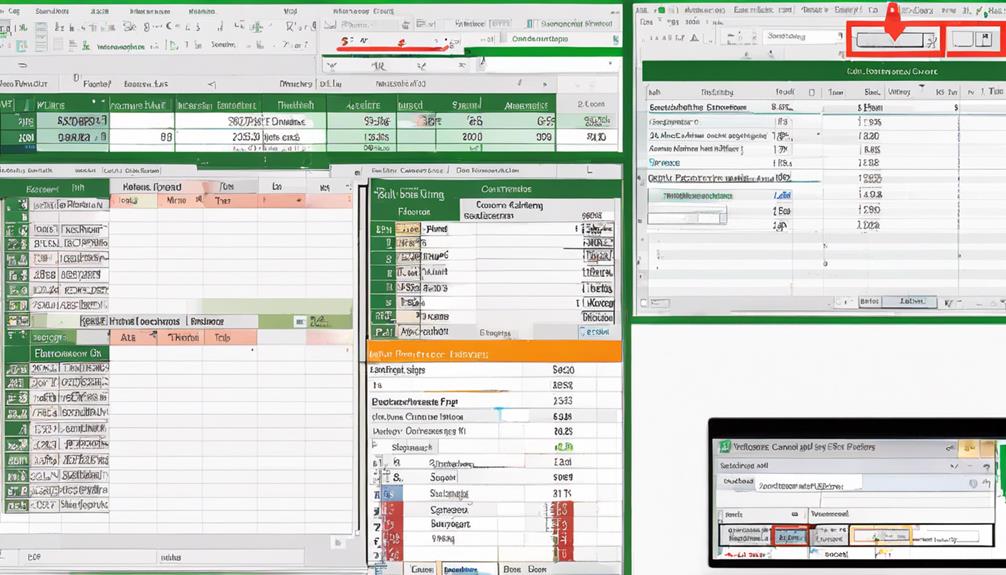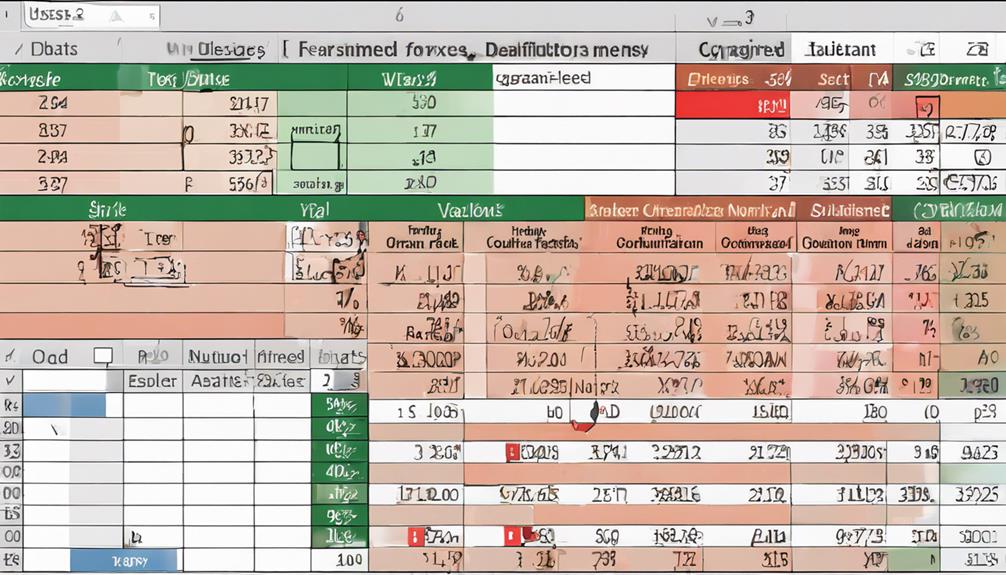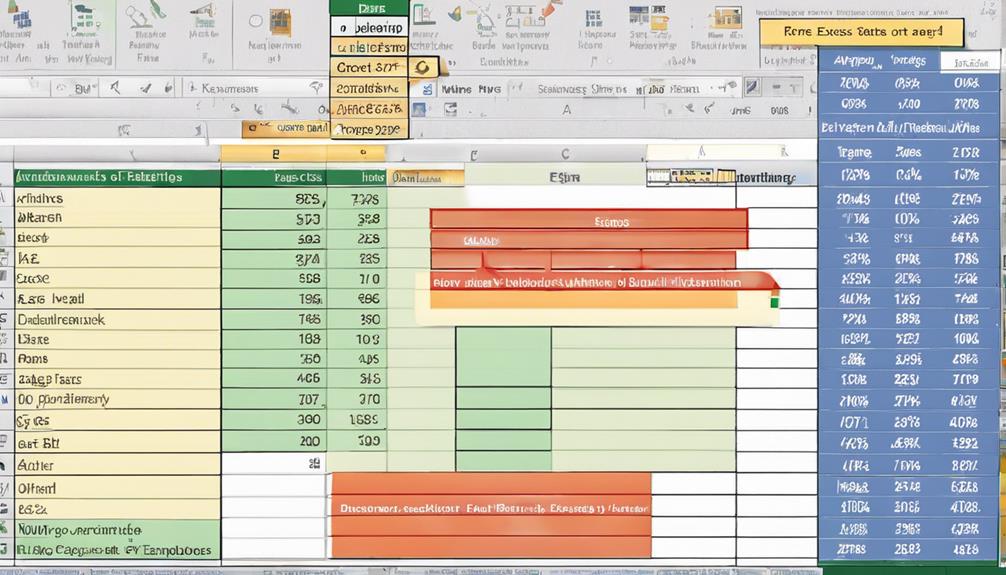When working with Excel data, did you know that mastering a few key functions can significantly boost your efficiency? From utilizing shortcut keys for swift actions to customizing number formats with precision, there are numerous ways you can streamline your data formatting process. By exploring advanced techniques and leveraging Excel’s features smartly, you can enhance your productivity and achieve more polished results. Whether you are a beginner or an experienced user, these tips to improve efficiency with Excel data formatting will help you take your data formatting skills to the next level.
Shortcut Keys
To enhance your efficiency in Excel data formatting, utilizing shortcut keys is crucial. Formatting shortcuts can significantly improve your Excel efficiency by allowing you to perform tasks quickly and with ease. These shortcuts are designed to streamline the process of data organization, ultimately boosting your Excel productivity. By incorporating formatting shortcuts into your workflow, you can save time and effort when working with large datasets or complex spreadsheets.
Some common formatting shortcuts include using “Ctrl + B” to bold text, “Ctrl + I” to italicize text, and “Ctrl + U” to underline text. Additionally, you can quickly adjust cell alignment using “Ctrl + E” for center alignment, “Ctrl + L” for left alignment, and “Ctrl + R” for right alignment. These simple shortcuts can make a significant difference in how efficiently you format your Excel data.
Macro Recording
When it comes to Excel data formatting efficiency, the use of Macro Recording is a pivotal tool. By automating tasks and simplifying processes, Macro Recording significantly contributes to time-saving functions. This feature allows you to record your actions in Excel, creating a sequence that can be repeated with just a click, enhancing your productivity.
Automated Task Simplification
Efficiency in Excel data formatting can be greatly enhanced through the use of automated task simplification, specifically through Macro Recording. By employing data automation techniques and formatting efficiency strategies, you can streamline repetitive tasks and save time. Macro Recording allows you to record a series of commands and actions in Excel, creating a custom macro that can be run whenever needed. This feature automates tasks like applying specific formatting styles, sorting data, or performing calculations in a few simple steps.
To simplify tasks with Macro Recording, start by identifying the repetitive actions you perform regularly in Excel. Once you have a clear list of these tasks, record a macro by navigating to the “Developer” tab, selecting “Record Macro,” and executing the actions you want to automate. Remember to assign a shortcut key or create a button for easy access to the macro. By utilizing Macro Recording effectively, you can significantly improve your efficiency in Excel data formatting.
Time-Saving Functions Recording
Enhancing your Excel data formatting efficiency involves harnessing the power of Time-Saving Functions Recording, commonly known as Macro Recording. This feature enables you to automate repetitive tasks, saving you valuable time and streamlining your data analysis process. By recording a series of actions you perform frequently, such as applying specific formatting techniques or conducting data analysis procedures, you can create a macro that can be executed with a single click.
Macro Recording in Excel is a powerful tool that allows you to standardize formatting techniques across multiple worksheets or workbooks, ensuring consistency and accuracy in your data presentation. Additionally, it can greatly expedite complex data analysis tasks by automating calculations, sorting, and filtering processes. By utilizing Macro Recording effectively, you can enhance your productivity, reduce the risk of errors, and focus on the more strategic aspects of your data analysis projects. Mastering this feature will elevate your Excel proficiency and enable you to work more efficiently with large datasets.
Power Query Usage
To maximize your data formatting efficiency, utilizing Power Query is a crucial step in streamlining and automating the process. Power Query excels in data transformation and query optimization, making it a powerful tool for enhancing your Excel workflow. By utilizing Power Query, you can easily clean, transform, and merge data from various sources into a structured format, eliminating the need for manual adjustments. Its query optimization capabilities help in processing large datasets efficiently, saving you time and effort. With Power Query, you can create reusable data transformation steps, ensuring consistency and accuracy in your formatting processes. Additionally, Power Query enables you to schedule data refreshes, keeping your information up to date without manual intervention. By incorporating Power Query into your Excel toolkit, you can significantly enhance your data formatting efficiency and productivity.
Conditional Formatting Rules
When working with Excel data, one key aspect to consider is implementing “Conditional Formatting Rules.” This feature allows you to visually highlight specific data points based on conditions you set, making it easier to identify trends, errors, or outliers within your dataset.
- Custom Rules: Utilize advanced formatting techniques by creating custom rules based on formulas to highlight data meeting specific criteria.
- Color Scales: Apply efficient formatting strategies like color scales to visually represent data variances, making it easier to spot trends at a glance.
- Icon Sets: Use predefined icon sets to quickly identify patterns or outliers in your data, enhancing readability and analysis.
- Data Bars: Implement data bars to represent values proportionally within a range, aiding in the comparison of data points across the dataset.
Data Validation Criteria
When setting up data validation criteria in Excel, ensure you carefully select the input range to restrict acceptable data entries. By specifying custom error messages, you can prompt users with clear instructions when inputting data that doesn’t meet the validation criteria. These steps enhance data accuracy and streamline the data entry process.
Input Range Selection
As you navigate through the process of selecting the input range for data validation criteria in Excel, it is crucial to ensure precision and accuracy in your choices. When focusing on input range selection, consider the following tips:
- Data Cleaning: Before choosing the input range, ensure that your data is clean and free of errors. This step is essential for accurate validation results.
- Range Selection: Be meticulous in selecting the range for your data validation criteria. Make sure the range covers all the necessary cells without including unnecessary data.
- Consistency: Maintain consistency in your input range selection throughout your Excel workbook to streamline data validation processes.
- Dynamic Ranges: Utilize dynamic ranges when possible to ensure that your input range adjusts automatically as new data is added or removed.
Custom Error Messages
To enhance the effectiveness of your data validation criteria in Excel, custom error messages play a pivotal role in providing specific feedback to users. By utilizing custom formatting techniques and validation formulas, you can tailor error messages to guide users towards entering accurate data. Error handling strategies are vital for maintaining data quality assurance within your Excel spreadsheets. When setting up data validation rules, consider creating informative error messages that clearly explain the issue at hand. This proactive approach helps users understand why their input was rejected and how to rectify it, ultimately improving data accuracy and efficiency. Custom error messages also contribute to a more user-friendly experience, reducing confusion and streamlining data entry processes. Incorporating detailed error messages alongside validation formulas ensures that users are promptly alerted to any discrepancies, fostering a culture of accuracy and precision in your Excel data management practices.
Text to Columns Wizard
The “Text to Columns Wizard” in Excel is a powerful tool that allows you to quickly split data in a single column into multiple columns based on a delimiter. This feature is essential for text manipulation and data extraction tasks. Here are some key points to consider when using the Text to Columns Wizard:
- Delimiter Selection: Choose the delimiter that separates your data into distinct columns, such as commas, spaces, or tabs.
- Column Data Format: Specify the format of the columns where the data will be split, whether it is text, date, or general.
- Destination: Select where you want the split data to be placed, either in the existing column or in a new column.
- Preview: Utilize the preview feature to ensure that the data is being separated correctly before finalizing the split.
Removing Duplicates Feature
The “Removing Duplicates” feature in Excel allows you to efficiently identify and eliminate duplicate data entries within a dataset. By using this tool, you can streamline the data cleanup process and ensure the accuracy of your information. This feature helps you maintain the integrity and reliability of your Excel spreadsheets by quickly identifying and removing any redundant information.
Identifying Duplicate Data
When identifying duplicate data in Excel, utilizing the Removing Duplicates feature can streamline your data cleaning process efficiently. This tool is particularly helpful for maintaining data uniqueness and ensuring the accuracy of your datasets. Here are four key points to consider when using this feature:
- Selecting Data Range: Ensure you have the correct data range selected before applying the Remove Duplicates feature to avoid unintentionally deleting necessary information.
- Choosing Key Columns: Identify the columns that need to be checked for duplicates to maintain the integrity of your data and prevent the accidental removal of valid entries.
- Previewing Changes: Review the preview of duplicates that will be removed to verify that the correct data is being targeted and to avoid any data loss.
- Understanding Criteria: Familiarize yourself with the criteria used by Excel to identify duplicates, such as exact matches or unique values, to fine-tune the cleaning process effectively.
Streamlining Data Cleanup
To enhance your data formatting efficiency in Excel, mastering the art of streamlining data cleanup through the Removing Duplicates feature is paramount. Utilizing data visualization techniques and data organization strategies can help streamline this process effectively. When dealing with large datasets, it is crucial to employ formatting best practices to maintain data consistency and accuracy. By conducting data consistency checks and removing duplicate entries, you ensure that your dataset is clean and error-free.
The Removing Duplicates feature in Excel allows you to identify and eliminate redundant data entries swiftly. This feature helps you declutter your dataset and maintain its integrity. By using this tool strategically, you can enhance the overall quality of your data and make it more manageable for analysis and reporting purposes. Incorporating data cleanup processes into your workflow will save you time and effort in the long run, ensuring that your Excel sheets are optimized for efficient data manipulation and interpretation.
Data Sort and Filter
Enhance your data organization and analysis by mastering the efficient tools of data sort and filter in Excel. Utilizing advanced filtering techniques and data organization strategies can significantly boost your productivity. Here are some key points to consider:
- Custom Sort: Arrange your data based on specific criteria such as alphabetical order, numerical values, or custom lists to quickly find the information you need.
- Filtering Data: Use Excel’s filtering function to display only the data that meets certain conditions, allowing you to focus on relevant information and simplify your analysis process.
- Advanced Filter Options: Explore advanced filter options like filtering by color, text filters, or date filters to narrow down your data and extract valuable insights efficiently.
- Sorting Multiple Columns: Excel enables you to sort data across multiple columns simultaneously, providing a comprehensive view of your information and enhancing data coherence. Mastering these features will streamline your data management tasks and enhance the accuracy of your analysis.
Cell Merging Options
By merging cells in Excel, you can combine multiple adjacent cells into a single larger cell. This feature is particularly useful for creating a more visually appealing and organized layout in your spreadsheets. When merging cells, it is important to consider table alignment to ensure that the content is properly centered or aligned within the merged cell. You can adjust the alignment settings in the “Merge & Center” dropdown menu under the “Home” tab.
In addition to table alignment, font customization plays a crucial role in cell merging. After merging cells, you may want to customize the font style, size, color, or other formatting options to make the text stand out or match the overall design of your spreadsheet. To customize the font within merged cells, simply select the merged cell and use the font formatting tools in the “Font” group under the “Home” tab. By paying attention to both table alignment and font customization when merging cells, you can enhance the visual appeal and readability of your Excel data.
Number Format Settings
An essential aspect of Excel data formatting efficiency lies in mastering the intricacies of Number Format Settings. When working with Excel, understanding how to manipulate number formats can greatly enhance your data presentation and analysis. Here are some key tips to optimize your use of Number Format Settings:
- Data Validation: Utilize number formats to ensure data entered into cells meets specific criteria, such as only allowing whole numbers or percentages. This helps maintain data integrity and consistency within your spreadsheets.
- Conditional Formatting: Leverage number formats in conditional formatting rules to visually highlight important data points based on specified conditions. This can make trends, outliers, or comparisons more easily identifiable at a glance.
- Custom Formatting: Explore the various custom number formats available in Excel to tailor how numbers are displayed, including adding symbols, decimals, or text to enhance readability and interpretation.
- Number Precision: Adjust number formats to control the precision of displayed numbers, rounding to a certain number of decimal places or using scientific notation where appropriate. This ensures clarity and accuracy in your data representation.
Date Format Settings
Mastering Date Format Settings in Excel is crucial for efficient data management and analysis. Custom date formatting allows you to display dates in various ways, such as “yyyy/mm/dd” or “mmm dd, yyyy,” tailoring them to your preferences. This feature is useful for presenting dates in reports or analyses in a consistent and visually appealing manner. Additionally, Excel enables you to adjust time zones when working with data from different regions. By setting the correct time zone, you ensure accuracy in your date and time calculations, preventing errors that may arise from discrepancies in time differences. Understanding and utilizing these date format settings not only enhance the readability of your data but also streamline your workflow, saving you time and preventing potential inaccuracies. Mastering these functions will significantly improve your efficiency when working with date data in Excel.
Frequently Asked Questions
How Can I Protect My Excel Data From Unauthorized Access?
To protect your Excel data from unauthorized access, utilize data encryption to safeguard sensitive information. Implement access control measures, such as password protection and restricted user permissions, to ensure only authorized individuals can view or modify the data.
Is There a Way to Automatically Update Data From an External Source?
Imagine your Excel sheet as a garden that needs constant nourishment. With automated updates, your data blossoms effortlessly from an external source. Ensure its integrity by setting up data validation rules for a thriving spreadsheet garden.
Can I Set up Reminders or Alerts for Specific Data Entries?
You can set up reminders or alerts for specific data entries in Excel using data validation for input restrictions and conditional formatting for visual cues. This helps you stay organized and informed about critical information.
How Do I Create Interactive Charts or Graphs From My Data?
To create dynamic visualization, you can generate interactive dashboards by selecting your data and inserting a chart or graph. Utilize Excel’s features like PivotTables and slicers to enhance interactivity, making your data more engaging and insightful.
Is It Possible to Track Changes Made to the Excel Spreadsheet Over Time?
You can track changes made to an Excel spreadsheet over time by utilizing version control and creating an audit trail. This method ensures accountability and provides a clear history of modifications for effective data management and analysis.