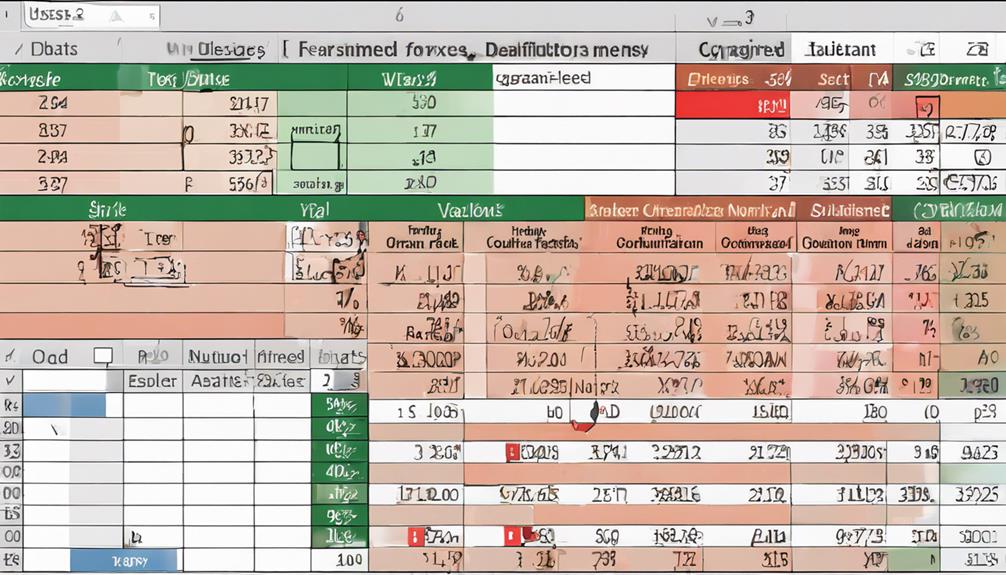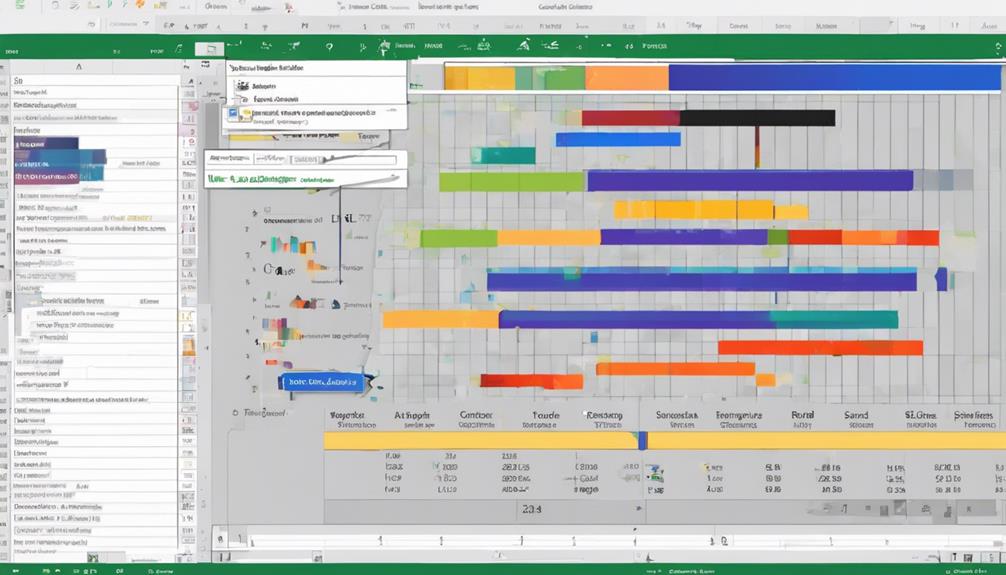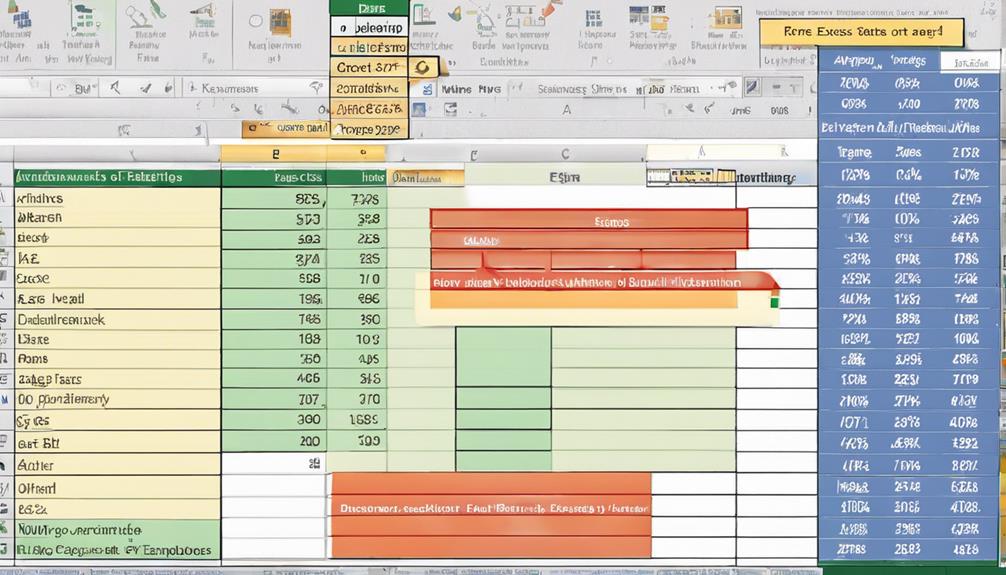Imagine your data in Excel as a puzzle waiting to be put together; each piece must fit perfectly for the whole picture to make sense. However, sometimes those pieces are a bit messy, needing some polish and alignment. In this guide, we will explore twelve essential Excel data formatting techniques that will help you untangle the mess and present your data like a well-crafted masterpiece. Each technique offers a unique perspective on how to handle and format your data efficiently, ensuring clarity and precision in your Excel spreadsheets.
CSV Conversion
CSV conversion is a critical process in data formatting that allows you to easily transfer and manipulate data across various platforms. When dealing with CSV files, you have two primary methods for conversion: manual conversion and online conversion tools.
Manual conversion involves opening the CSV file in a spreadsheet program like Excel, where you can edit and save the file in various formats. However, this method can be time-consuming, especially when dealing with large datasets or frequent conversions. Online conversion tools, on the other hand, offer a quick and efficient solution. These tools allow you to upload your CSV file and convert it to different formats such as Excel, Google Sheets, or PDF with just a few clicks. They are convenient for users who need to convert files on the go or do not have access to spreadsheet software.
Text to Columns
When working with data in Excel, one powerful feature that can help you efficiently organize and separate text values is the “Text to Columns” function. This tool is essential for text manipulation and data extraction tasks. “Text to Columns” allows you to split a single column of text into multiple columns based on a chosen delimiter. This delimiter parsing feature is particularly useful when dealing with data that is not properly structured or needs to be separated for better analysis.
Number Formatting
When working with numbers in Excel, understanding number formatting is crucial for effective data presentation. Custom Number Formats allow you to tailor how numbers are displayed, offering flexibility in showcasing data. Decimal Precision Settings and Percentage Display Options further enhance your ability to communicate numerical information accurately and clearly.
Custom Number Formats
To delve into the realm of custom number formats in Excel, you have the power to precisely tailor how data is displayed within your worksheets. Color coding allows you to visually differentiate between positive and negative numbers or highlight specific values based on conditions you set. By using symbol shortcuts, you can streamline the display of monetary values, percentages, dates, and more. For instance, applying a currency symbol or percentage sign can quickly format your data for better comprehension. Custom number formats also enable you to incorporate text strings alongside numeric values, offering additional context to your data. With these advanced formatting tools, you can create clear and visually appealing worksheets that effectively communicate your data to others. Experimenting with custom number formats will enhance the presentation of your Excel spreadsheets and make them more user-friendly and professional.
Decimal Precision Settings
Adjusting the decimal precision settings in Excel is a fundamental aspect of number formatting that allows you to control the level of detail displayed in your numerical data. By adjusting these settings, you can choose how many decimal places to show, making your data more readable and relevant. Excel also offers the option to display numbers in scientific notation, which is useful when dealing with very large or very small numbers. This feature helps simplify the representation of numerical values and makes it easier to interpret data across different scales. Additionally, Excel allows you to apply currency symbols to your numbers, enhancing their presentation and making it easier for viewers to quickly identify monetary values. By utilizing these decimal precision settings effectively, you can ensure that your data is accurately formatted and easily understood, improving the overall quality of your Excel spreadsheets.
Percentage Display Options
To better enhance the presentation of numerical data in Excel, understanding the Percentage Display Options for number formatting is an important aspect of refining your spreadsheet. When working with percentages in Excel, utilizing color coding can help emphasize trends or highlight specific values. By applying different colors based on the percentage ranges, you can quickly draw attention to important information within your data. Additionally, proper cell alignment is crucial when displaying percentages in Excel. Ensuring that percentages are uniformly aligned either to the left, right, or center can improve the readability and overall appearance of your spreadsheet. Consistent alignment not only enhances the visual appeal but also assists in comparing and analyzing data more effectively. By incorporating color coding and paying attention to cell alignment, you can present your percentage data in Excel in a clear and organized manner, facilitating better decision-making processes.
Date Formatting
When working with dates in Excel, you have various options to display them in a format that suits your needs. Excel allows you to choose from preset date formats or create custom formats to showcase dates exactly as required. Understanding date display options and mastering custom date formats can greatly enhance the readability and usability of your Excel data.
Date Display Options
Formatting dates in Excel is essential for presenting data accurately and efficiently. When working with dates, it is important to consider time zone adjustments and date format conversions to ensure consistency and clarity in your data. Excel offers various date display options that allow you to customize how dates are shown in your spreadsheets.
To adjust for different time zones, you can use Excel’s built-in functions to convert dates and times accurately. This ensures that your data reflects the correct time regardless of where it is being viewed. Additionally, Excel provides tools to convert date formats easily, allowing you to switch between different date display styles such as dd/mm/yyyy or mm/dd/yyyy.
Custom Date Formats
Adjusting the display of dates in Excel can significantly enhance the presentation of your data. Custom Date Formats offer a range of options to tailor how dates are shown in your spreadsheet. When dealing with international data, Time zone conversion becomes crucial. Excel allows you to adjust date and time values to different time zones, ensuring consistency across global teams. To make your dates more concise and visually appealing, consider using Month abbreviation formatting. This format replaces the full month name with a three-letter abbreviation, saving space and improving readability. By utilizing these custom date formats, you can streamline the way dates are presented in your Excel sheets, making them more accessible and user-friendly. Whether you need to convert time zones for international projects or simply want a cleaner date display, mastering custom date formats in Excel is a valuable skill for effective data management.
Conditional Formatting
To enhance the visual appeal and interpretability of your Excel data, Conditional Formatting is a powerful tool that allows you to apply specific formatting rules based on the content of cells. Highlighted cells can draw attention to important information, trends, or outliers within your dataset. By utilizing color coding formulas, you can easily identify patterns, discrepancies, or key data points at a glance.
Conditional Formatting enables you to set up rules that automatically format cells based on their values. For example, you can highlight cells with values above a certain threshold in green and those below in red. This visual cue makes it easier to spot high or low numbers instantly. Additionally, you can apply data bars, color scales, or icon sets to represent data variations across a range of cells.
Data Validation
When ensuring data accuracy and consistency in your Excel spreadsheets, utilizing the Data Validation feature proves to be an essential tool. Data Validation allows you to control what can be entered in a cell and helps maintain the integrity of your data. One key aspect of Data Validation is the ability to create dropdown menus. Dropdown menus offer predefined options for users to select from, reducing the chances of errors or inconsistencies in data entry.
Moreover, Data Validation enables you to set input restrictions, such as specifying a range of acceptable values or limiting the length of input. By implementing input restrictions, you can ensure that the data entered meets the required criteria, helping to improve the overall quality of your spreadsheet.
Removing Duplicates
Removing duplicates in Excel is a crucial task to enhance the accuracy and reliability of your data. When dealing with large datasets, eliminating duplicate entries can streamline your data analysis process and ensure that your data visualization outputs accurately represent the information at hand.
- Streamline Analysis: Removing duplicates allows you to focus on unique data points, leading to more efficient and meaningful data analysis.
- Enhance Data Integrity: By eliminating duplicates, you reduce the risk of errors and inconsistencies in your dataset, improving its overall integrity.
- Facilitate Visualization: Duplicate-free data sets are essential for creating clear and accurate data visualizations that effectively communicate insights.
- Improve Decision Making: Clean data sets free of duplicates provide a reliable foundation for making informed decisions based on accurate information.
Cell Merging
Eliminating duplicate entries in Excel contributes significantly to data accuracy and reliability. When it comes to table organization, cell merging is a powerful tool that helps create a more structured layout for your data. By merging cells, you can combine multiple adjacent cells into a single larger cell. This is particularly useful when you want to create headers or titles that span across multiple columns.
In terms of content alignment, cell merging allows you to center or align the text within the merged cell, ensuring a cohesive and professional look for your tables. It helps in improving the overall visual appeal of your data and makes it easier for readers to interpret the information presented. Remember to use cell merging thoughtfully, as overusing it can lead to challenges in data manipulation and analysis. When used strategically, cell merging can enhance the clarity and organization of your Excel spreadsheets.
Data Sorting
Data Sorting plays a crucial role in organizing and analyzing data effectively in Excel. By sorting data, you can quickly identify patterns, trends, and outliers. Here are some essential techniques to consider:
- Alphabetical Sorting: Arrange data in alphabetical order to make it easier to find specific information or compare entries.
- Color Coding: Utilize color formatting to visually distinguish different categories or highlight important data points.
- Custom Sorting: Create custom sorting rules to arrange data based on specific criteria, such as numerical values or dates.
- Multi-Level Sorting: Sort data by multiple columns to prioritize the order in which the data is arranged, offering a more comprehensive analysis.
Splitting Cell Content
To effectively manage and analyze data in Excel, mastering the art of splitting cell content is essential. Text splitting and data extraction are vital techniques that allow you to divide cell content for better organization and analysis. When dealing with large datasets, cell division and content separation help in extracting specific information efficiently.
Excel provides various tools to split cell content based on different criteria. The Text to Columns feature is particularly useful for separating text into multiple columns based on delimiters such as commas or spaces. This method is handy when dealing with data that needs to be segmented for better analysis.
Another way to split cell content is by using functions like LEFT, RIGHT, and MID. These functions enable you to extract specific portions of text from a cell, allowing for more precise data extraction and manipulation.
Mastering text splitting and cell division techniques in Excel is crucial for effectively managing and extracting valuable insights from your data.
Data Filtering
When working with large datasets in Excel, one effective technique that aids in organizing and analyzing data is data filtering. Data filtering allows you to focus on specific criteria within your dataset, making it easier to identify patterns and trends. Here are some key benefits of utilizing data filtering:
- Enhanced Data Visualization: Filtering data helps in creating more focused visualizations, such as charts and graphs, that highlight specific subsets of information.
- Facilitates Data Analysis: By filtering data based on certain conditions, you can perform in-depth analysis on subsets of your dataset, leading to more accurate insights.
- Improved Data Organization: Filtering allows you to quickly organize and view only the relevant information, reducing clutter and enhancing data clarity.
- Streamlined Decision-Making: With filtered data, you can make informed decisions based on specific criteria, leading to more effective outcomes in various scenarios.
Font Formatting
When it comes to font formatting in Excel, using bold can help emphasize important information within your data. Utilizing italics is a great way to make notes or highlight specific details for reference. Additionally, underlining text can be effective for indicating links or providing additional context within your spreadsheet.
Bold for Emphasis
During data presentation, utilizing bold font formatting for emphasis can significantly enhance the readability and impact of your Excel spreadsheets. Bold text stands out, helping to draw attention to important information and key points. Here are some ways in which bold formatting can be effectively used in Excel:
- Highlighting Totals: Use bold font to emphasize total values, making them easily identifiable at a glance.
- Emphasizing Headings: Bold headings help in navigating through different sections of your spreadsheet quickly.
- Signifying Important Data: Make crucial data points stand out by formatting them in bold for immediate recognition.
- Creating Visual Hierarchy: By varying the font size and combining it with bold formatting, you can establish a clear hierarchy in your data presentation, guiding the reader’s focus effectively.
Italics for Notes
To enhance the clarity and organization of your Excel spreadsheets, utilizing italics for notes can be a valuable font formatting technique. When incorporating italics for notes in your spreadsheets, consider using them for important information that needs to stand out without being too overpowering. By applying italics selectively, you draw the reader’s attention to specific details or explanations within your data.
In addition to using italics, consider color coding your notes to further differentiate them from the rest of the content. This combination of font styles and colors can significantly improve the readability of your spreadsheet, making it easier for others to understand and interpret the data presented.
Remember that consistency is key when using font styles like italics for notes. Establish a clear formatting guideline for when and how to use italics to maintain a professional and organized appearance throughout your Excel documents.
Underline for Links
Utilizing underlines for links is a practical font formatting technique that enhances the accessibility and interactivity of your Excel spreadsheets. When you highlight hyperlinks with underlines, it makes them instantly recognizable to users, guiding them to clickable content efficiently. This method is particularly useful when formatting URLs within your spreadsheet, ensuring that web addresses are clearly distinguished and easily clickable for quick access to external resources. Here are four key benefits of using underlines for links in Excel:
- Improved Visibility: Underlines help URLs stand out, making them more visible among other text in the spreadsheet.
- Enhanced User Experience: Users can quickly identify clickable links, improving the overall user experience.
- Clickable Functionality: Underlining links allows users to easily click on them, redirecting to external websites or other locations within the spreadsheet.
- Consistent Formatting: By consistently underlining links, you establish a uniform style that aids in maintaining a professional and organized appearance in your Excel documents.
Frequently Asked Questions
How Can I Protect Specific Cells in Excel From Being Edited?
Prevent pesky edits by locking specific cells in Excel. Use Cell Locking and Data Validation to secure your data. Avoid unwanted changes with this simple technique. Keep control over your precious information.
Is It Possible to Highlight Cells Based on Text Length?
Yes, you can highlight cells based on text length in Excel. By using conditional formatting and setting up formatting rules based on character count, you can visually differentiate cells with specific text lengths to aid analysis and organization.
Can Excel Automatically Fill in Missing Data Based on Patterns?
Yes, Excel can automatically fill in missing data based on patterns using AutoFill. Utilize data validation and conditional formatting for accurate results, enabling pattern recognition to streamline data entry processes and ensure consistency in your spreadsheets.
How Do I Create a Drop-Down List With Dynamic Options?
To create a dynamic drop-down list in Excel, you can use data validation customization. Set up your list of options, then create a dynamic dropdown formula to update choices based on changes in your data.
What Is the Quickest Way to Find and Replace Specific Data in Excel?
To quickly find and replace specific data in Excel, utilize the “Find and Replace” feature. This tool allows you to efficiently locate and swap out targeted information across your spreadsheet, enhancing your data management process.