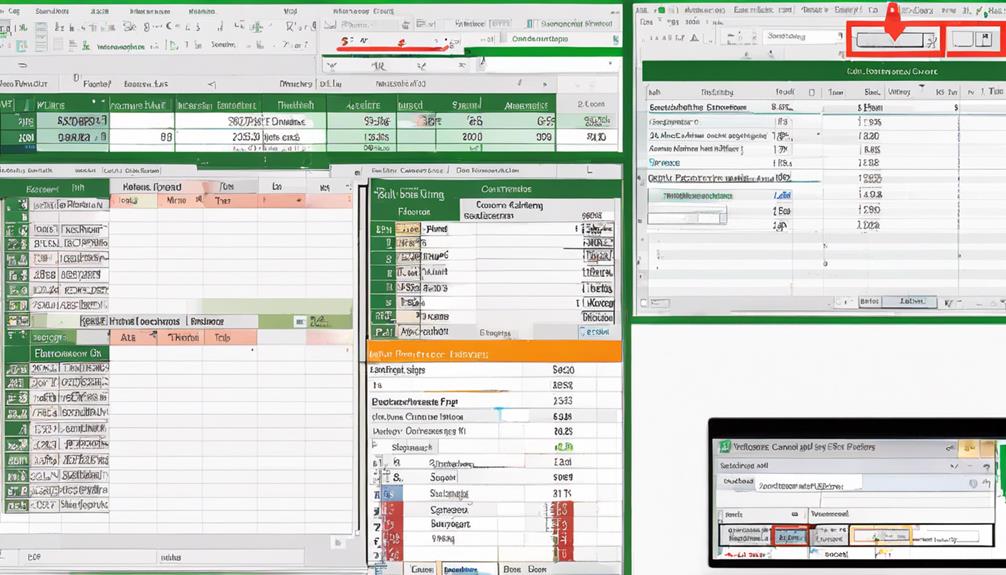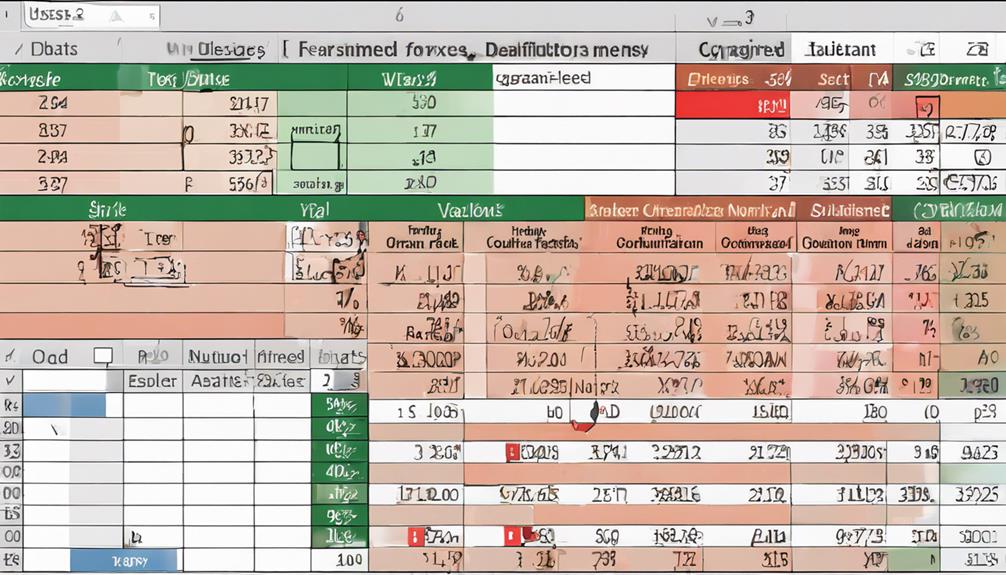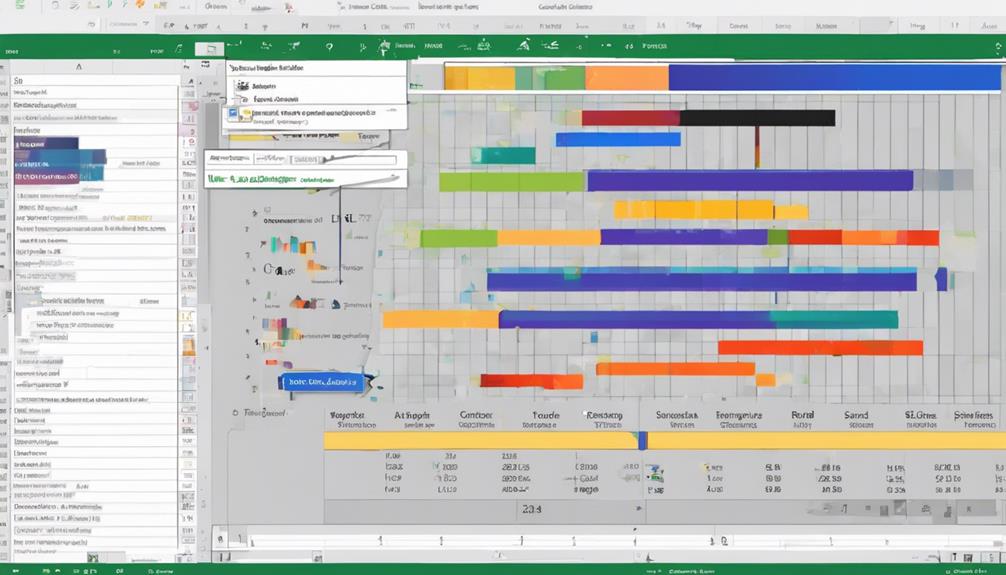You may not be aware of the vast array of advanced techniques for Excel data formatting. From VBA formatting to custom number formats and complex cell merging, there are numerous tools at your disposal to streamline your data presentation. These techniques can significantly elevate your Excel skills and transform the way you handle and present information in your spreadsheets. Mastering these advanced formatting techniques can make your data more visually appealing and easier to interpret, ultimately enhancing your overall Excel proficiency and productivity.
VBA Formatting
When it comes to optimizing Excel data formatting, delving into VBA Formatting can significantly enhance your efficiency and accuracy. VBA automation allows you to streamline repetitive tasks and apply advanced styling to your Excel data with precision. By utilizing VBA macros, you can automate the process of formatting cells, ranges, and entire worksheets, saving you time and reducing the likelihood of errors in your data formatting.
With VBA automation, you can create custom formatting rules tailored to your specific needs, such as conditional formatting based on complex criteria or dynamically adjusting formatting based on changing data. This level of customization goes beyond what Excel’s built-in formatting options offer, giving you greater control over how your data is presented and analyzed.
Moreover, VBA Formatting enables you to apply formatting consistently across multiple sheets or workbooks, ensuring a cohesive and professional look to your data. By mastering VBA automation for formatting, you can elevate your Excel skills and work more efficiently with large datasets.
Custom Number Formats
To enhance the presentation of numerical data in Excel, delving into the realm of Custom Number Formats offers a powerful tool for precision and clarity. When working with numerical data, decimal rounding plays a crucial role in ensuring that your numbers are displayed with the appropriate level of precision. Custom Number Formats allow you to control how many decimal places are shown, rounding up or down as needed. This feature is particularly useful when dealing with financial data or measurements that require specific levels of accuracy.
Moreover, Custom Number Formats also enable you to adjust text alignment within cells, ensuring that your data is presented in a visually appealing manner. By aligning numbers to the left, right, or center of a cell, you can enhance readability and make it easier for your audience to interpret the information you are presenting. Mastering Custom Number Formats empowers you to customize the appearance of your numerical data with precision and finesse.
Advanced Conditional Formatting
Exploring the realm of Advanced Conditional Formatting in Excel unveils a sophisticated array of tools that elevate your data visualization capabilities. By utilizing advanced color schemes and data visualization techniques, you can enhance the way you present and analyze data in your spreadsheets. Advanced Conditional Formatting allows you to go beyond basic formatting options, enabling you to highlight specific data points based on complex criteria. This feature empowers you to create visually impactful spreadsheets that convey information effectively.
With advanced color schemes, you can assign different colors to cells based on their values, making it easier to identify trends, outliers, or patterns in your data. This method enhances the visual appeal of your spreadsheet and aids in drawing attention to critical information. Data visualization techniques such as color scales, data bars, and icon sets further enrich your analysis by providing a visual representation of data variations.
Incorporating Advanced Conditional Formatting into your Excel workflow opens up a world of possibilities for presenting and interpreting data with precision and clarity.
Formula-Based Data Validation
Moving on from the realm of Advanced Conditional Formatting, a powerful tool within Excel awaits your exploration: Formula-Based Data Validation. This feature allows you to set specific conditions based on formulas to ensure data accuracy and consistency in your spreadsheets.
- Range validation: Utilize formulas to restrict the type of data that can be entered in a particular range, ensuring only valid information is inputted.
- Data accuracy: Formula-Based Data Validation helps maintain the integrity of your data by enforcing rules and constraints through formula calculations.
- Dynamic validations: Create dynamic rules using formulas that adjust automatically based on changing data, providing real-time validation.
- Custom error messages: Tailor error messages based on specific conditions defined by formulas, guiding users towards accurate data input.
Custom Date & Time Formats
Enhancing your Excel spreadsheets with precision and clarity, Custom Date & Time Formats provide a versatile way to tailor how dates and times are displayed. Timezone conversion is simplified through custom formats, allowing you to present data in different time zones without altering the underlying information. Formatting shortcuts enable quick adjustments to date and time displays, enhancing the efficiency of your data presentation.
Custom holiday calendars can be integrated into Excel through these formats, making it easier to highlight important dates and events specific to your region or organization. By utilizing Custom Date & Time Formats, you can implement data visualization techniques that enhance the visual appeal of your spreadsheets. This can help you better communicate trends, patterns, and insights related to dates and times, improving the overall clarity and impact of your data analysis. Experiment with various custom formats to find the most effective ways to showcase date and time information in your Excel sheets.
Macro-Assisted Formatting
Utilizing macro-assisted formatting in Excel empowers you to automate repetitive formatting tasks swiftly and efficiently. This advanced technique enhances your data visualization techniques and enables you to create more sophisticated charts through advanced charting methods. Here are four key benefits of using macro-assisted formatting:
- Time-Saving: Macros can quickly apply complex formatting across multiple sheets or workbooks, saving you valuable time.
- Consistency: By automating formatting tasks with macros, you ensure consistency in how your data is presented, reducing errors.
- Enhanced Visual Appeal: Macros allow you to apply intricate formatting styles consistently, improving the visual appeal of your spreadsheets.
- Streamlined Processes: With macro-assisted formatting, you can streamline your workflows and focus on data analysis rather than manual formatting tasks.
Power Query Styling
When working with Excel data, one powerful tool for efficient data manipulation and transformation is Power Query Styling. Power query optimization allows you to streamline your data processing by fine-tuning the queries to ensure optimal performance. By utilizing this feature, you can enhance the speed and efficiency of your data transformations, resulting in quicker analysis and decision-making processes.
Additionally, Power Query Styling offers styling automation capabilities, enabling you to automate the formatting of your data based on predefined rules and criteria. This automation simplifies the process of applying consistent styling across your datasets, saving you time and effort in manual formatting tasks. With styling automation, you can create visually appealing and professional-looking reports with ease, ensuring a cohesive and polished presentation of your data.
Formatting Pivot Tables
To format pivot tables effectively in Excel, you can employ various techniques to enhance the visual representation and readability of your data. When focusing on pivot table design and data visualization techniques, consider the following:
- Apply Consistent Formatting: Maintain uniformity in font styles, colors, and sizes across the pivot table to improve clarity.
- Utilize Conditional Formatting: Highlight important data points using color scales, data bars, or icon sets to draw attention to key insights.
- Sort and Filter Data: Arrange your data logically by sorting columns or filtering specific information to streamline analysis.
- Use Pivot Charts: Create visual representations of your pivot table data with pivot charts for a more interactive and dynamic view of the information.
Add-Ins for Formatting
Enhancing your Excel data formatting capabilities can be taken to the next level with the integration of Add-Ins for additional functionalities. Add-Ins are powerful tools that can extend Excel’s capabilities, offering advanced charting methods and data visualization techniques. These tools can help you create more visually appealing and insightful charts, graphs, and dashboards.
By incorporating Add-Ins specifically designed for data visualization, you can unlock a wide range of advanced charting options that are not readily available in Excel. These Add-Ins often provide interactive features, dynamic visuals, and customizable elements to enhance your data presentation.
Furthermore, Add-Ins for formatting excel data can streamline complex formatting tasks, automate repetitive processes, and improve overall efficiency in handling large datasets. Some Add-Ins offer unique formatting options that go beyond Excel’s native capabilities, allowing you to achieve professional-looking reports and presentations with ease.
Incorporating Add-Ins into your Excel toolkit can significantly boost your productivity and enhance the visual appeal of your data outputs, making it a valuable investment for users seeking to elevate their data formatting skills.
Advanced Data Sorting
For a more refined and structured approach to managing your data in Excel, exploring advanced data sorting techniques can greatly enhance your data organization and analysis. When working with large datasets, mastering advanced color coding and data hierarchy sorting in Excel can make a significant difference in how efficiently you can navigate and interpret your information. Here are some key techniques to improve your data sorting skills:
- Utilize advanced color coding options to visually distinguish different types of data or highlight specific trends within your dataset.
- Implement data hierarchy sorting to arrange your information in a structured manner, allowing for easier navigation and analysis.
- Combine color coding with sorting to create a more intuitive and visually appealing representation of your data.
- Experiment with custom sorting options to tailor the order of your data to your specific needs, providing a more personalized approach to organizing your information.
Advanced Data Filtering
Explore advanced data filtering in Excel by utilizing custom filter options for tailored data views. Enhance your filtering techniques by setting dynamic filter criteria that adapt to changing data. Utilize the power of filtering by color to quickly identify patterns and trends within your datasets.
Custom Filter Options
When it comes to refining your data analysis in Excel, utilizing Custom Filter Options can provide you with a powerful tool for advanced data filtering. Custom Filter Options allow you to specify complex criteria to extract the exact information you need from your dataset. Here are some key features and benefits of using Custom Filter Options:
- Multiple Criteria: Easily filter data based on multiple conditions simultaneously.
- Top 10 Filter: Quickly identify the top or bottom values in your dataset.
- Filter by Color: Filter data based on cell color, a handy feature for visual data analysis.
- Advanced Filter: Create custom filter criteria using formulas for more intricate data filtering.
Dynamic Filter Criteria
Utilize the power of Dynamic Filter Criteria in Excel for advanced data filtering capabilities. With interactive dropdowns and dynamic search bars, you can efficiently manipulate and analyze your data. Interactive dropdowns allow you to select specific criteria from a list, instantly filtering your data to display only the relevant information. This feature is particularly useful when dealing with large datasets, enabling you to focus on the data that matters most to you.
Dynamic search bars further enhance your filtering abilities by providing a quick and flexible way to search for specific values within your dataset. As you type in the search bar, Excel dynamically filters the data to display only the entries that match your search query. This real-time filtering functionality saves you time and effort, allowing you to pinpoint the exact information you are looking for without scrolling through extensive lists manually.
Filter by Color
Introducing a powerful feature in Excel known as “Filter by Color” allows you to streamline your data analysis process by visually categorizing and filtering information based on specific color criteria. This feature enables you to quickly identify and analyze data points that share similar color coding, making it easier to spot patterns or discrepancies in your dataset. Here are some key benefits of using the “Filter by Color” function:
- Efficient Data Segmentation: Grouping data by color highlights similarities or differences, aiding in segmenting information for better analysis.
- Quick Identification of Patterns: Color coding helps in quickly identifying patterns within your data, such as trends or outliers.
- Enhanced Data Comparison: By highlighting duplicates with different colors, you can easily compare and contrast similar data points.
- Streamlined Decision Making: The visual representation of data through color coding facilitates quicker decision-making processes based on the categorized information.
Complex Cell Merging
Now, let’s explore the realm of complex cell merging in Excel. This includes the advanced techniques of nested cell merging and clever conditional formatting tricks. By mastering these methods, you can enhance the visual appeal and organization of your data in Excel like a pro.
Nested Cell Merging
To enhance the organization and visual appeal of your Excel data, delving into the realm of Nested Cell Merging can significantly elevate the complexity and sophistication of your spreadsheets. By mastering this technique, you can create more intricate layouts and present your data in a visually engaging manner.
- Combine Multiple Levels: Merge cells within merged cells to create a hierarchy of information.
- Enhanced Data Clarity: Use Nested Cell Merging to group related data and improve readability.
- Nested Formula Calculations: Perform advanced calculations by nesting formulas within merged cells.
- Advanced Text Formatting: Customize the appearance of text within nested merged cells for a polished look.
With Nested Cell Merging, you can take your Excel skills to the next level, making your spreadsheets not only functional but also visually impressive. This technique offers a sophisticated way to organize and present your data, allowing for a more professional and structured presentation.
Conditional Formatting Tricks
Explore the realm of Conditional Formatting Tricks in Excel, specifically focusing on the technique of Complex Cell Merging. Color coding and data highlighting are powerful tools within Excel that can enhance data visualization and comprehension. When it comes to Complex Cell Merging, you can create visually appealing spreadsheets by merging multiple cells and applying conditional formatting based on specific criteria. This technique allows you to dynamically change the appearance of cells based on the values they contain, making it easier to identify trends, outliers, or important data points at a glance. By using color coding in conjunction with data highlighting, you can draw attention to key insights within your dataset and make your reports more engaging and informative. Experiment with different formatting options, such as gradient fills or icon sets, to customize the visual representation of your data and make it more impactful for your audience. Mastering Complex Cell Merging through conditional formatting tricks will take your Excel skills to the next level.
Frequently Asked Questions
How Can I Password Protect Specific Cells in Excel?
To password protect specific cells in Excel, select the cells, right-click, choose “Format Cells,” go to the “Protection” tab, check “Locked,” protect sheet with a password. Combine with conditional formatting or data validation for enhanced security.
Is It Possible to Create Interactive Dropdown Menus in Excel?
Yes, you can create interactive dropdown menus in Excel using data validation. This feature allows you to set specific criteria for cells, enabling users to select options from a dropdown list. It enhances data entry efficiency and accuracy.
Can Excel Automatically Highlight Duplicate Entries in a Column?
Yes, Excel can automatically highlight duplicate entries in a column using conditional formatting. This feature helps you quickly identify and manage duplicate data, ensuring accuracy and efficiency in your spreadsheets. Excel simplifies data validation by highlighting duplicates.
How Do I Create a Dynamic Chart That Updates With New Data?
To create a dynamic chart in Excel for real-time updating, use the OFFSET function to define the chart range. Link the chart to a table where new data is added. This method ensures an interactive visualization that updates with new data automatically.
Are There Any Tricks for Easily Comparing Two Sets of Data in Excel?
To compare two sets of data in Excel efficiently, use data validation to control input. Apply conditional formatting to highlight variations. This method streamlines comparison tasks, making it easier to spot differences and similarities quickly.